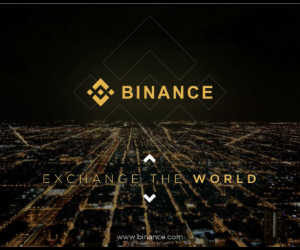今回はBiNDCloudでランディングページのテンプレートの選び方について図解で解説していきます。
個人事業主様なら、商品を紹介するランディングページは絶対に必要だと思いますので、この機会にランディングページの作成方法を習得していただけたら嬉しく思います。
まずBiNDCloudを持っていない方は、1年間無料で使用(多少の制約あり)できますのでBiNDCloudに新規登録してください。BiNDCloudは下記のバナーから登録できます。
![]() 登録が完了したら、BiNDCloudにログインしてください。
登録が完了したら、BiNDCloudにログインしてください。
下記の画面になりましたら、緑色のBiND Cloudを起動のボタンをクリックします。
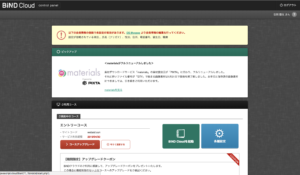
サイトシアターと呼ばれるサイトの管理画面が表示されます。下記の画面はNew Site 1(僕が動画撮影の為に以前作成したサイト)がありますが、初めて表示した場合は何もありません。
ちなみに1年間無料のエントリーコースは3サイトまで作成できます。ということは、あと2サイト作成できます。無料コースの場合、1サイト作るともう削除できないので、サイト選びは慎重にお願いいたします。
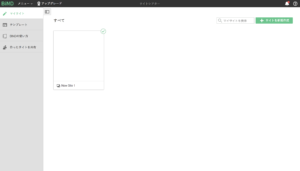
ちなみに現在作成してあるサイトを以下に表示します。
今回は、以下のテンプレートとは別テンプレートをダウンロードしていきます。

左サイドバーにあるテンプレートのリンクをクリックするとテンプレートが選択できる画面が表示します。
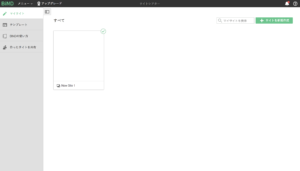
下記の画面から、好きなテンプレートを選んでいきます。
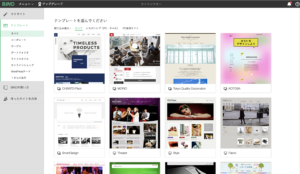
左上のテンプレートをクリックすると、下記の画面のようにさらに色違いのサイトが表示されます。
お好みの色を選択します。プレビューできますので、プレビューボタンをクリックして、ダウンロードする前に一度確認してください。確認してOKだったら、このテンプレートを使用のボタンをクリックします。

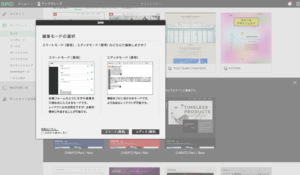
これでテンプレートのダウンロードが完了しました。トップナビゲーションのメニューをクリックすると、プルダウンメニューが表示されるのでBiNDを終了を選択してBiND Cloudを終了させてください。

BiND Cloud(バインドクラウド)は一年間無料で使用できるので、この機会に登録してランディングページの作成方法をマスターしていただきたいと思います。