
今はどの企業もウェブサイトを持っていると思いますが、さらにオウンドメディアを持つことを僕は提案しています。
オウンドメディアで企業情報を発信し、ユーザーに支持された記事はGoogle検索で上位表示しやすくなるからです。Google検索で上位表示することにより新規顧客を獲得する機会が高くなります。
オウンドメディア(Owned Media)とは
オウンドメディア(Owned Media)とは、企業が自社で保有するメディアです。
自社の商品やサービスを伝えるだけでなく、ユーザーにとって役立つ情報や納得度の高い情報を伝え続けることが、ファン育成につながります。
当サイトではワードプレスでオウンドメディアを構築する方法をお伝えしています。ワードプレスは複数でメディアを運営することができるツールです。
今回は、ワードプレスで構築したオウンドメディアにユーザーを追加して、ユーザーがログインする際に、二段階認証を行う設定を解説していきます。複数でオウンドメディア、またはネットショップを運営すれば不正ログインされる確率が上がるので、必ず二段階認証を設定してください。
ユーザー追加方法
まずはサイトの管理者が、社内のウェブ担当者のアカウントをユーザー登録します。
管理者権限でログインします。左サイドバーを下にスクロールします。
ユーザーから新規追加をクリックします。
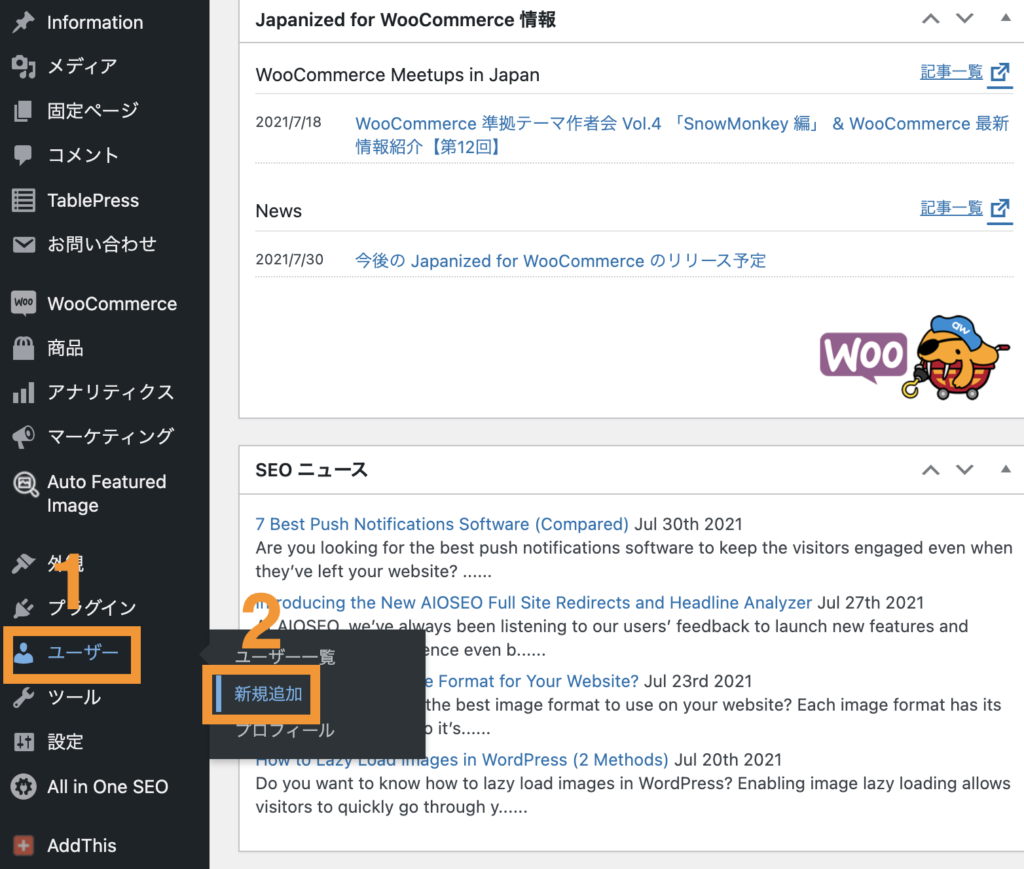
新規ユーザー 入力項目
新規ユーザー登録で必須で入力する項目は以下の3項目です。
- ユーザー名(アルファベットで入力)
- メールアドレス
- パスワード(任意で変更可能)
4の権限グループはオウンドメディアのウェブ担当者なら編集者にします。ネットショップ担当者ならショップ運営者にします。(woocommerceでネットショップを構築している場合)
入力が完了したら新規ユーザーを追加のボタンをクリックします。
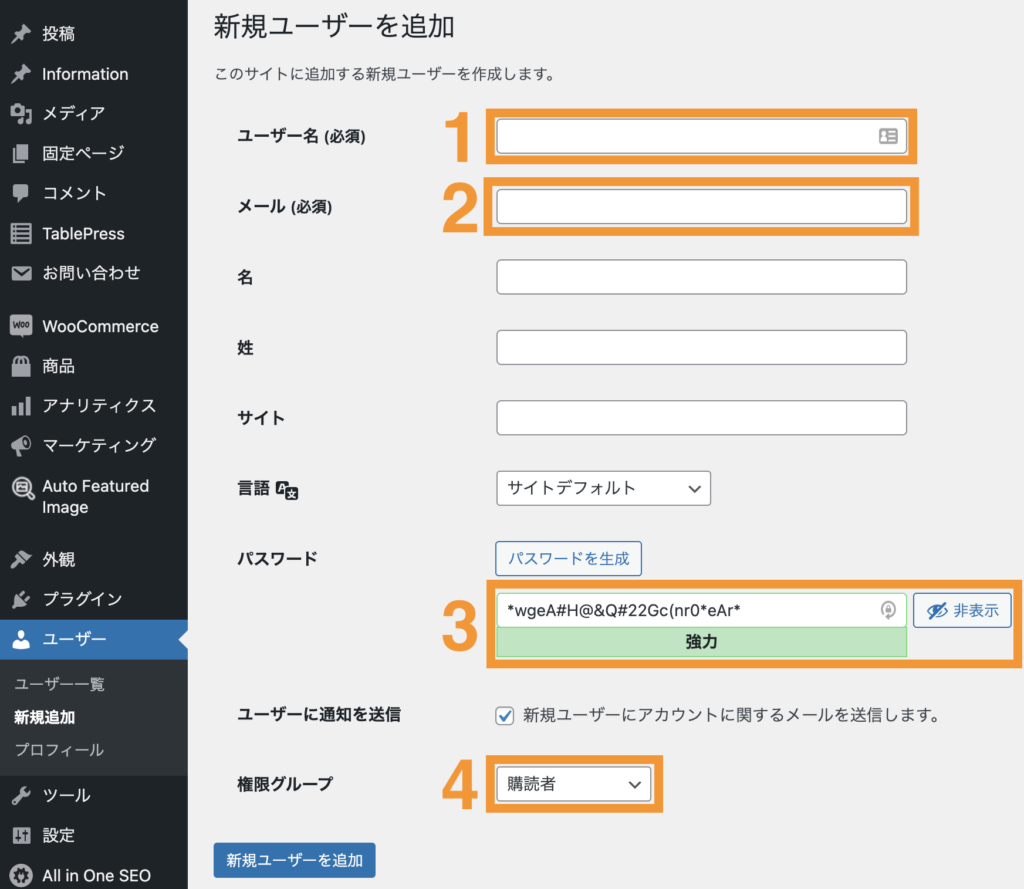
脆弱なパスワードを入力した場合
パスワードを任意で入力した時に、非常に脆弱と表示された場合、脆弱なパスワードの使用を確認にチェックを入れると新規ユーザーを追加することができます。
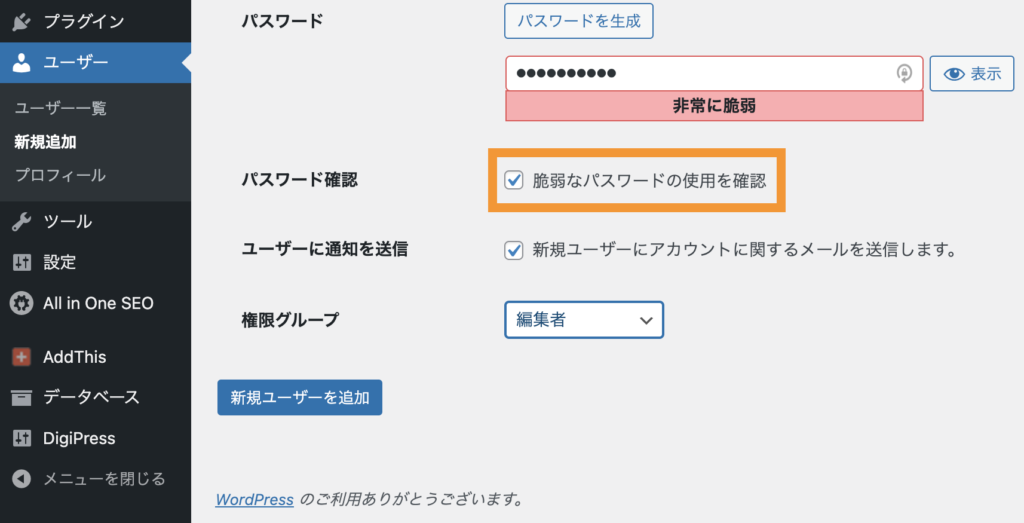
二段階認証の重要性
なぜ二段階認証を設定する必要があるのか?
それは、ログイン時にログインIDとパスワードだけでは、セキュリティ的に弱いので不正ログインされてしまう可能性が高いからです。
二段階認証は非常に面倒臭い作業ですが、この二段階認証をするだけでセキュリティが格段に向上するので必ず設定してください。
特にショッピングサイトなど、顧客情報を管理している場合、情報漏洩を防ぐ為に必ず二段階認証を設定してください。僕が作成しているショッピングサイトは必須で導入しています。
それでは、二段階認証をワードプレスに設定します。
Google Authenticator導入と設定方法
今回は「Google Authenticator」という二段階認証を行うプラグインを導入します。
その際、予め携帯電話に「Google Authenticator」というアプリを導入しておいてください。下記の動画は個人ブログで二段階認証する場合の動画です。
オウンドメディア、またはネットショップの場合、複数で運営することになる場合があると思うので、動画の下の記事で複数で運用する場合を想定して二段階認証方法を解説していきます。
Google Authenticator 設定画面表示方法
二段階認証はユーザー自身が利用するか、しないかの設定が可能です。ですから管理者が行うGoogle Authenticatorの設定は動画で解説している通りの設定で構いません。
それでは二段階認証を設定したいユーザーでログインして下さい。
今回は、ショップ運営者アカウントでログインします。
ログイン画面には既にユーザー名とパスワードの他に「Google Authenticator code」を入力する3つ目の欄が表示されていますが二段階認証を有効にしていないユーザーでログインする場合はGoogle Authenticatorの欄は無視して構いません。
ユーザー名とパスワードだけを入力してログインして下さい。
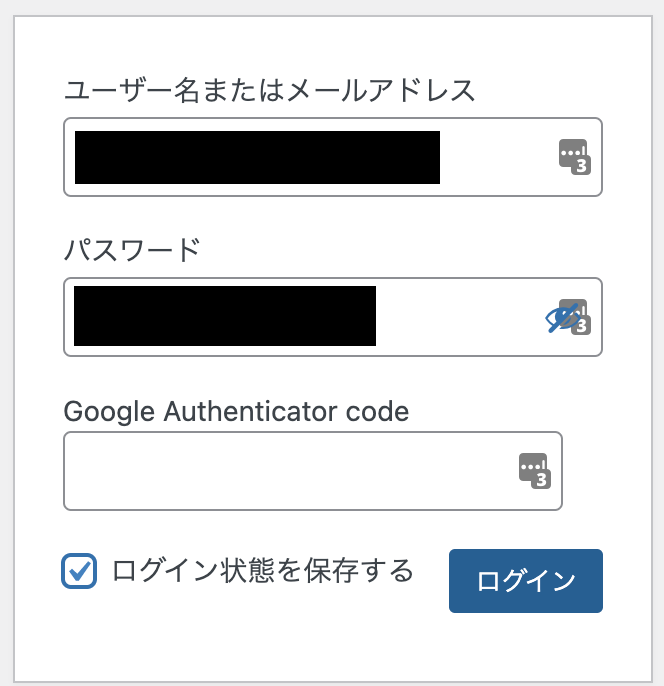
ショップ運営者アカウントが、メールアドレスとパスワードだけでログインできるのは非常に危険です。すぐに二段階認証を設定してください。
右サイドバーのユーザーからプロフィールをクリックします。
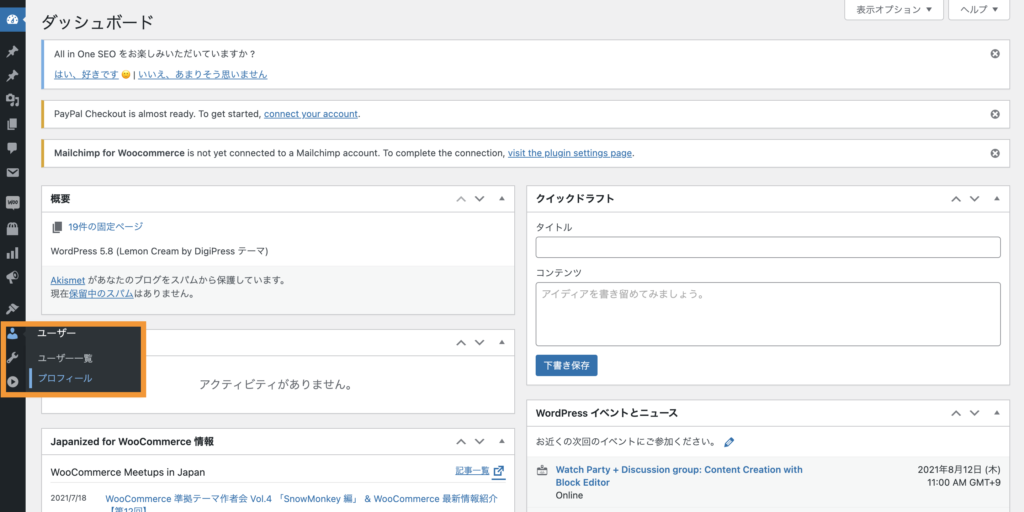
Google Authenticator 設定方法
プロフィールの画面を下にスクロールすると、Google Authenticator Setting があるので、Activeにチェックします。
Descriptionは、携帯アプリに表示される名前です。どのサイトの2段階認証なのかわかる名前にしてください。
Show/Hide QR CodeボタンをクリックするとQRコードが表示されます。QRコードが表示されたら画面をスクショして無くさないように保存してください。携帯が壊れてデータが復旧できない時に、このQRコードもしくは、シークレットキーを使用して二段階認証のデータを復旧する為です。
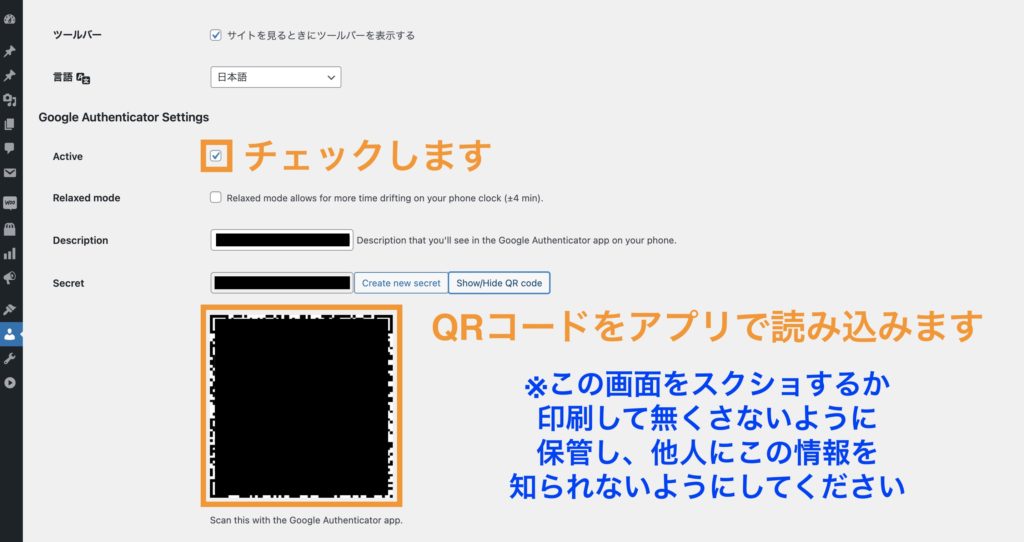
画面の保存が完了したら、QRコードをカメラアプリまたは、2段階認証携帯アプリで読み込んでください。携帯のGoogle Authenticatorアプリが起動します。
携帯アプリにトークンを追加しますかと表示されるので、「はい」をタップします。
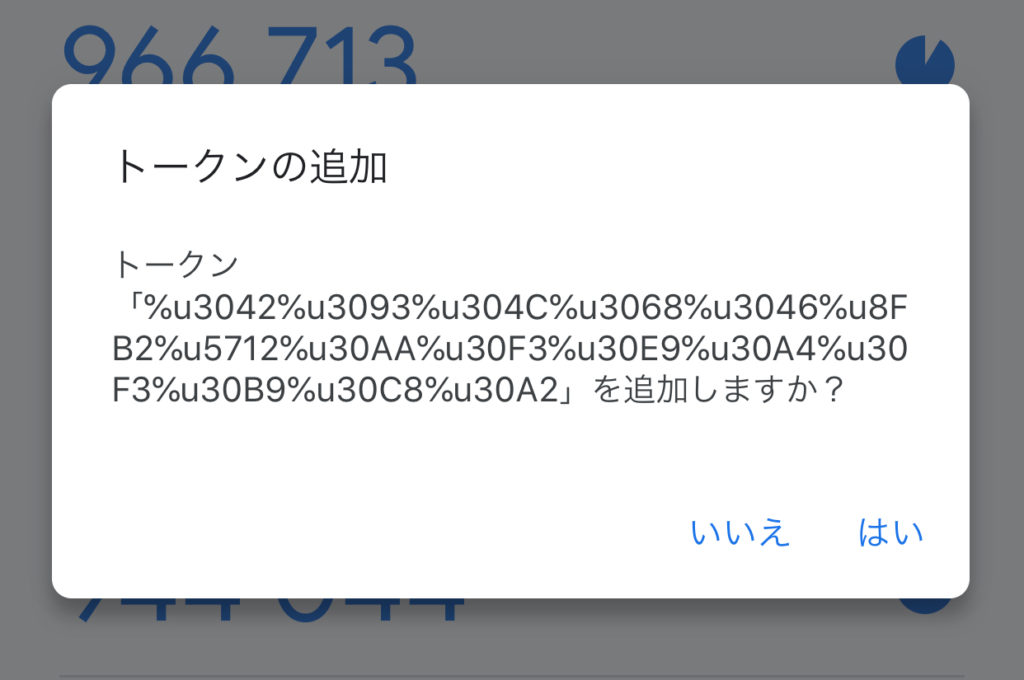
パソコンの画面に戻り、下にスクロールします。「プロフィールを更新」ボタンをクリックします。これで二段階認証の設定が完了しました。次回のログインから二段階認証が必要になります。
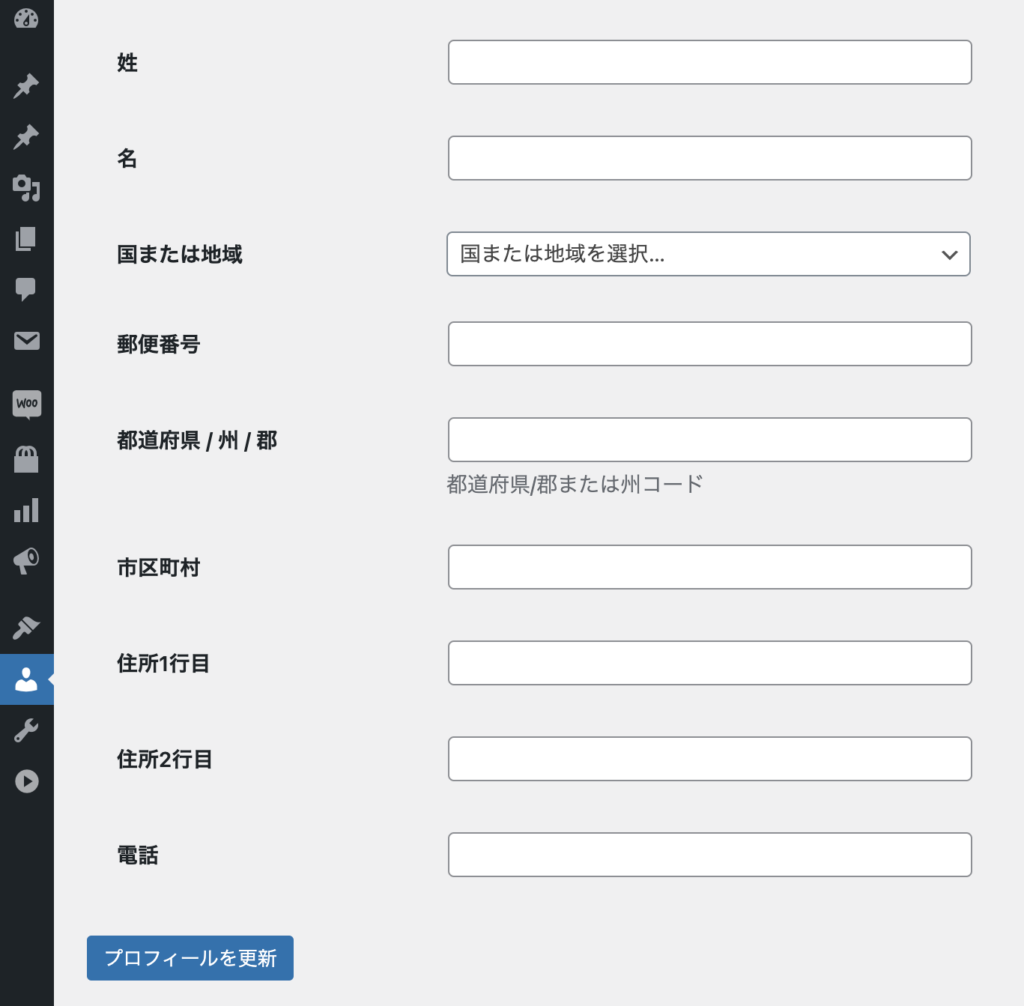
2段階認証を解除できなくなった場合
ショップ運営者が携帯を壊して、2段階認証のQRコードを無くしてしまった場合、サイト管理者に連絡してください。管理者権限で二段階認証を解除できます。
今回は以上になります。
LEAVE A REPLY